Image entpacken
Damit das ISO-Image verändert werden kann, muss es zuerst in einen temporären Ordner entpackt werden. Dazu klickt man es mit der rechten Maustaste an und wählt Bereitstellen. Dadurch wird es als neuer Laufwerksbuchstaben eingebunden, von wo aus alle Dateien in einen Ordner kopiert werden können.
Alternativ lässt sich das ISO-Image beispielsweise auch mit 7-Zip bequem entpacken.
Image verändern
Nun können alle Dateien nach belieben editiert werden. Dabei können neue Dateien hinzugefügt oder vorhandene editiert werden. Die Ordnerstruktur muss beibehalten werden, zusätzliche Dateien und Verzeichnisse können aber problemlos erstellt werden.
neues bootbares ISO Image erstellen
Um aus der Ordnerstruktur wieder ein bootbares ISO Image zu erstellen hat sich bei mir ImgBurn gut bewährt. Das Programm wurde schon seit längerem nicht mehr aktualisiert, funktioniert aber auch auf neuen Windows-Versionen einwandfrei und das Programm benötigt nur 3MB Speicherplatz. Es existiert auch eine deutsche Sprachdatei, die nachfolgende Anleitung bezieht sich aber auf die Version ohne installierte Sprachdatei.
Nach dem Start der Software kann man diverse Aktionen auswählen. Wir möchten aus einer Ordnerstruktur ein ISO-Image erstellen, also wählen wir Create image file from files/folders
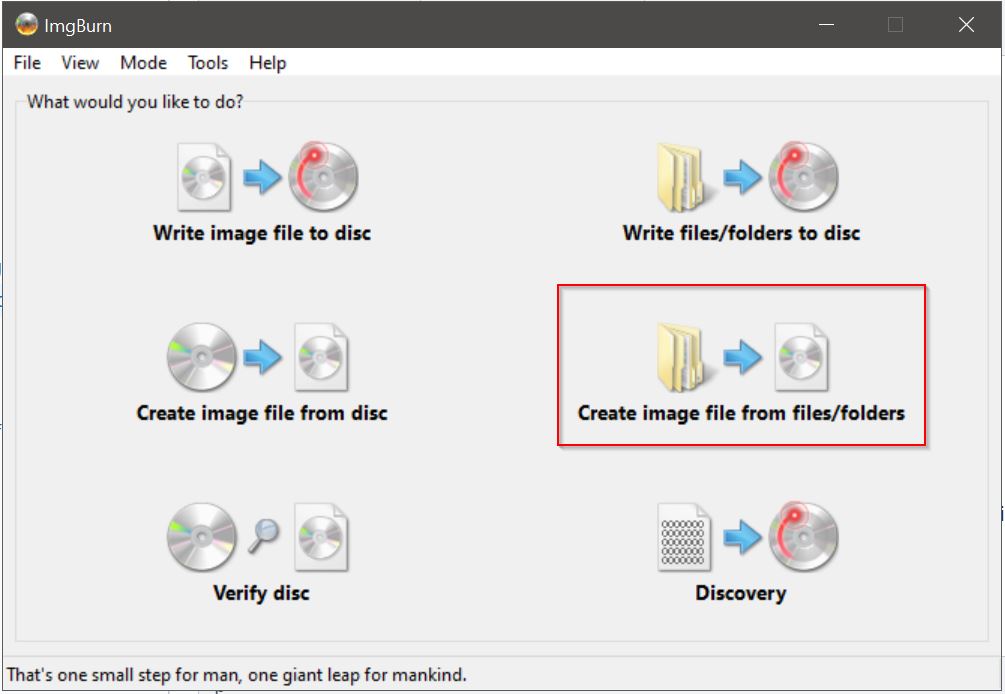
Startbildschirm von ImgBurn
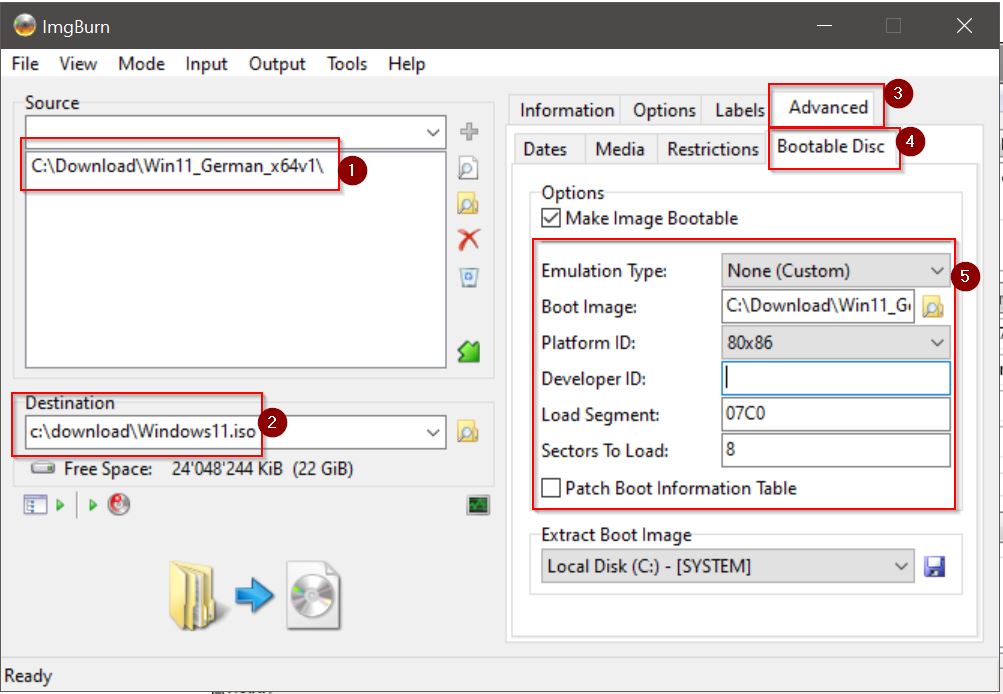
Create Image from files/folders
Nun müssen diverse Informationen erfasst werden:
(1) Unter Source fügt man den Ordner hinzu, in dem man das ISO Image entpackt hat. Das ist der Ordner, in dem sich auch die Ordner "boot", "efi" und "sources" befinden.
(2) Destination ist Ordner und Dateiname des neuen ISO-Image und kann frei gewählt werden
Danach wählt man Advanced (3) und dann Bootable Disc (4)
Dort müssen einige Angaben gemacht werden (5):
- die Checkbox Make Image Bootable muss angewählt werden
- Unter Boot Image muss die Datei efsboot.com ausgewählt werden, die sich im Ordner boot befindet.
- Plattform ID ist 80x86 (unverändert)
- Load Segment bei 07C0 belassen
- Sectors to Load muss angepasst werden: seit Windows 8 (bis und mit Windows 11) sind es 8 Sektoren
Wenn alles korrekt ausgefüllt ist kann das ISO erstellt werden, indem man auf das Icon unten links klickt.
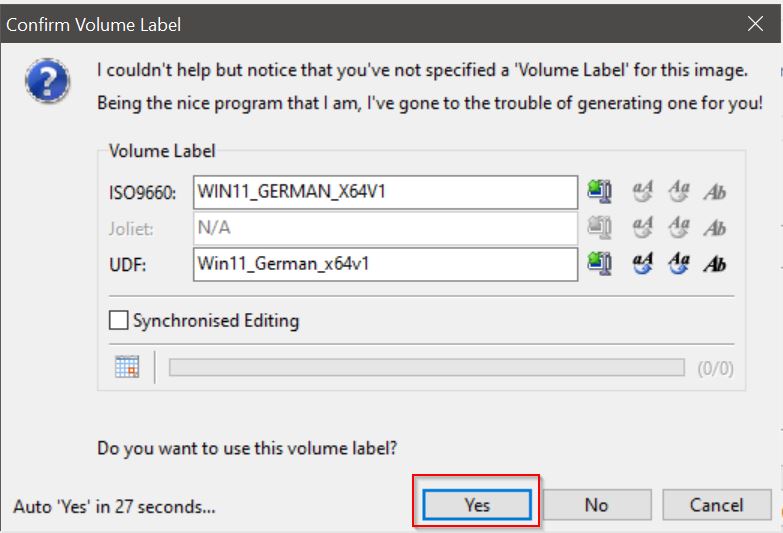
Volume Label
Die Seite mit dem Volume Label kann man einfach mit Yes bestätigen, ein weiterer Klick auf OK erstellt dann das Image.
Nach wenigen Augenblicken ist das neu erstellte ISO-Image dann verfügbar und kann verwendet werden.